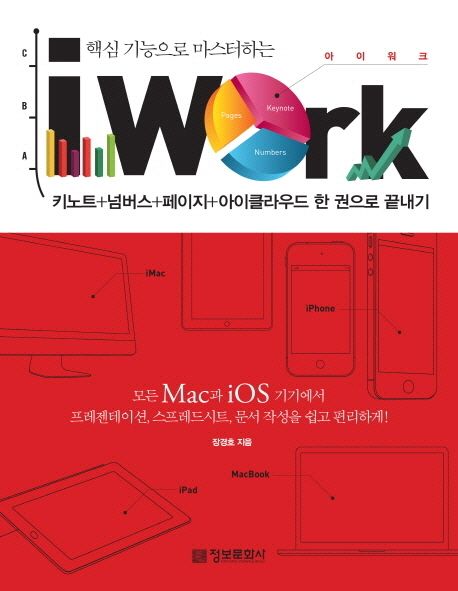
핵심 기능으로 마스터하는 iWork
저자 :
발행일 : 2014년 05월 26일 출간
분류 : 컴퓨터/IT > 모바일프로그래밍 > 아이폰/아이패드 KDC : 총류(000)
정가 : 20,000원
도서분류
컴퓨터/IT > 모바일프로그래밍 > 아이폰/아이패드
도서소개
『핵심 기능으로 마스터하는 iWork』는 애플에서 무료로 제공하는 Mac용 오피스 프로그램인 아이워크에 대해 소개한 책이다. 프레젠테이션을 위한 키노트, 스프레드시트를 만드는 넘버스, 문서 작성 프로그램인 페이지, 아이워크 문서를 공유할 수 있는 아이클라우드 등 모든 맥과 iOS기기에서 프레젠테이션, 스프레드시트, 문서 작성을 쉽고 편리하게 활용할 수 있는 방법을 안내한다.
상세이미지
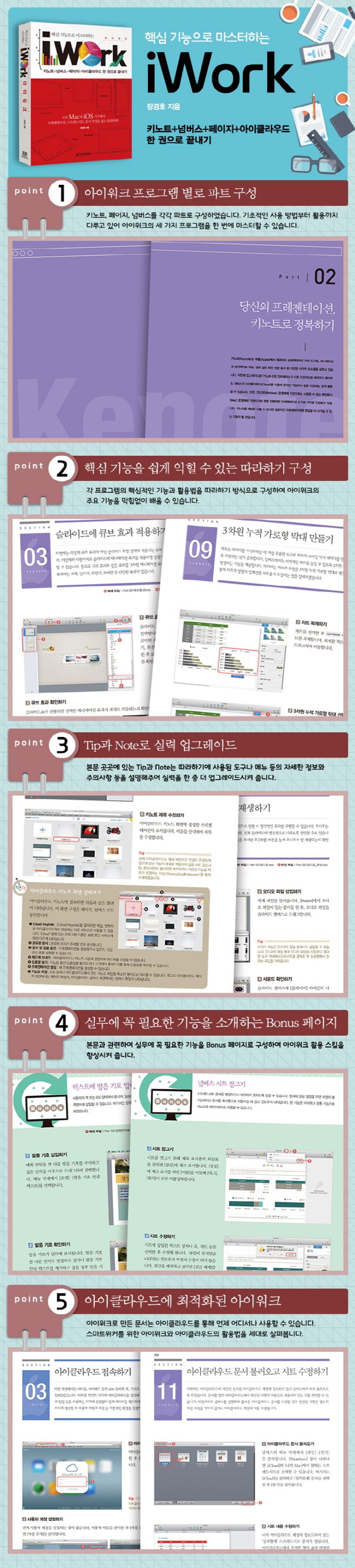
저자소개
저자 장경호
저자 장경호는 한국 감정원 부산 지점을 거쳐 법무부 교정직 공무원으로 수년 간 공직에 근무하였다. 현재 디자인향기(http://www.vic21.com) 대표이자 오피스스쿨 대표 강사로 활동 중이다. 디자인향기는 지난 7년간 500개 이상의 웹사이트를 비롯해 오피스 매뉴얼 및 관련 콘텐츠를 지속적으로 개발해 오고 있다. 저자는 오랜 강의와 실무 지식을 바탕으로 다양한 온/오프라인 교육을 진행하고 있으며 OA 및 웹 기획, 그래픽 전문 강사로도 활동 중이다. 또한, 네이버 대표 카페이자 20만 회원을 보유한 오피스 실무 카페(http://cafe.naver.com/ppt)를 비롯해 페이스북 프레젠테이션 도구 사용자 모임(http://www.fb.com/pttool)을 통해 활발하게 활동 중이다.
대표 저서
일 좀 하는 직장인에게 권하는 파워포인트 2007
대한민국 NO.1 엑셀 & 파워포인트 2007 기본 + 실무
환상의 콤비 : 엑셀 & 파워포인트 2007
환상의 콤비 : 엑셀 & 파워포인트 & 워드 2010
환상의 콤비 : 프레지 & 키노트 & 파워포인트 2010
환상의 콤비 : 엑셀 & 파워포인트 & 워드 2013
How To Prezi 실무 활용 테크닉
How To Keynote 실무 활용 테크닉
경쟁력을 높여주는 엑셀 2013
경쟁력을 높여주는 파워포인트 2013
이기는 프레젠테이션 : 원하는 것을 얻는 프레젠테이션 노하우 외 다수
- 도서 내용 업데이트 : http://www.icloudkorea.com
오피스 초보 직장인을 위한 엑셀&파워포인트&워드&윈도우 11
스토리가 살아있는 파워포인트 2016
엑셀 파워포인트 워드 2016 한글 NEO
엑셀 파워포인트 2016
How To Prezi 실무 활용 테크닉
엑셀 파워포인트 2013
엑셀 파워포인트 워드 2013
How To Prezi 실무 활용 테크닉
파워포인트 2013 더 쉽게 배우기
파워포인트 2013 길라잡이
목차
Part 01. 아이워크와 클라우드 서비스
Chapter 01. 아이워크와 클라우드 서비스 살펴보기
Section 01 | 아이워크의 세부 프로그램 살펴보기
Section 02 | 국내ㆍ외 클라우드 서비스 살펴보기
《Note》 오피스 제품군 명칭 살펴보기
《Bonus》 클라우드 서비스 정리하기
Section 03 | 아이클라우드 살펴보기
《Note》 아이클라우드 기능 알아보기
Chapter 02. 아이클라우드로 시작하는 클라우드 오피스
Section 01 | 아이클라우드를 위한 애플 아이디 만들기
Section 02 | 아이클라우드 설정하기
《Note》 [iCloud] 창 살펴보기
《Bonus》 무료 아이클라우드 메일 계정 생성하기
Section 03 | 아이클라우드 접속하기
Section 04 | 아이클라우드에서 제공하는 서비스 살펴보기
《Note》 아이클라우드 시스템 요구 사항
Section 05 | 아이클라우드 키노트 화면 구성 익히기
《Note》 아이클라우드 키노트 화면 살펴보기
Section 06 | 아이클라우드 페이지 화면 구성 익히기
Section 07 | 아이클라우드 넘버스 화면 구성 익히기
《Bonus》 맥에 아이워크 설치 또는 업데이트하기
Part 02. 당신의 프레젠테이션, 키노트로 정복하기
Chapter 01. 키노트 인터페이스 살펴보기
Section 01 | 키노트 테마 선택하기
《Note》 [테마 선택] 창 둘러보기
Section 02 | 키노트 화면 구성 살펴보기
Section 03 | 보기 형식 선택하기
Section 04 | 화면 확대/축소와 재생하기
Section 05 | 슬라이드 캔버스에 대상체 삽입하기
Section 06 | 공유와 비결 도구 살펴보기
Section 07 | 포맷, 애니메이션, 설정 패널 살펴보기
《Bonus》 키보드 단축키 살펴보기
Section 08 | 문서에 암호 지정하기
Section 09 | 슬라이드 저장하기
Section 10 | 파일 복제하기
《Bonus》 파워포인트 파일을 키노트로 가져오기
Section 11 | 모든 버전 탐색하기
Section 12 | 서체 그룹 만들기
《Bonus》 나눔체, 다음체 등 인터넷 서체 설치하기
Chapter 02. 텍스트와 그림, 도형으로 슬라이드 꾸미기
Section 01 | 새로운 슬라이드 만들기
Section 02 | 슬라이드에 텍스트 삽입하기
Section 03 | 슬라이드에 그림이나 이미지 삽입하기
《Note》 사진 마스크 기능 살펴보기
Section 04 | 테마 배경 변경하기
Section 05 | 눈금자 표시하고 안내선 지정하기
Section 06 | 이미지 표시하고 자르기
《Note》 안내선 색상 설정하기
Section 07 | 텍스트 대/소문자 변경하기
《Note》 대/소문자 서체
Section 08 | 텍스트 찾기 및 대치
Section 09 | 특수 문자 지정하기
Section 10 | 다단 편집하기
Section 11 | 눈금자 표시하여 들여쓰기
《Note》 눈금자의 조절 바 살펴보기
Section 12 | 그림자 스타일과 반사 효과 지정하기
《Note》 [스타일] 패널 살펴보기
Section 13 | 이미지 불투명도 설정하기
Section 14 | 단락 스타일 적용하기
《Note》 텍스트 상자 핸들 조정하기
《Note》 색상 저장소와 색상 원판
Section 15 | 단락 스타일 새로 만들기
《Note》 [텍스트] 패널 살펴보기
Section 16 | 서체 윈도우에서 서체 스타일 지정하기
《Note》 [서체] 윈도우 살펴보기
Section 17 | 대상체 정렬하고 배열하기
Section 18 | 돋보기로 색상 추출하기
Section 19 | 목록 스타일 지정하기
Section 20 | 그라디언트 효과로 슬라이드 배경 만들기
Section 21 | 텍스트 색상과 채우기 효과 지정하기
Section 22 | 방사형 그라디언트 효과 지정하기
《Note》 그라디언트 색상
Section 23 | 도형 삽입하고 모양 변경하기
《Bonus》 도구 막대 사용자화
Chapter 03. 슬라이드에 차트와 도표 삽입하기
Section 01 | 차트 삽입하고 데이터 편집하기
《Note》 차트 데이터 편집기
Section 02 | 차트 색상 선택하기
Section 03 | 열과 세트 사이 간격 조절하기
Section 04 | 데이터 영역의 특정 항목 변경하기
Section 05 | 값 꼬리표와 오차 막대 표시하기
Section 06 | 배경 및 테두리 스타일 적용하기
Section 07 | 3차원 차트로 유형 변경하기
Section 08 | 원기둥형 차트로 모양 변경하기
Section 09 | 원형 차트 항목 분리하기
Section 10 | 3차원 원형 차트 만들기
Section 11 | 표 삽입하고 행과 열 조절하기
Section 12 | 표 크기 및 행과 열 너비 조절하기
《Note》 행과 열 크기 조절하기
《Note》 행이나 열 추가하기
Section 13 | 셀 병합하고 대체 행 색상 지정하기
Section 14 | 머리글 색상 및 표 테두리 변경하기
Section 15 | 셀 음영 지정하기
Section 16 | 표 스타일 지정하기
Section 17 | 테두리 스타일 지정하기
《Note》 프레젠테이션을 위한 표 디자인
《Bonus》 함수를 이용해 엑셀처럼 다루기
Chapter 04. 오디오와 비디오로 멀티미디어 효과 구현하기
Section 01 | 아이라이프를 통해 오디오 파일 불러오기
Section 02 | 오디오 추가하고 재생하기
Section 03 | 오디오 파일 대치하기
Section 04 | 오디오 편집하기
Section 05 | 전체 슬라이드에 오디오 추가하기
《Note》 사운드 트랙 반복 선택하기
《Bonus》 맥에서 윈도우 미디어 파일 재생하기
Section 06 | 동영상 추가하고 서식 지정하기
Section 07 | 동영상 스타일 지정하기
Section 08 | 동영상 편집하기
Section 09 | 포스터 프레임과 파일 크기 줄이기
《Note》 iOS용 동영상 최적화
《Bonus》 애플 키노트 영상 살펴보기
Chapter 05. 슬라이드쇼에 화면 전환 효과와 빌드 효과 적용하기
Section 01 | 이동 마법사 화면 전환 효과
Section 02 | 대상체에 큐브 효과 적용하기
Section 03 | 슬라이드에 큐브 효과 적용하기
Section 04 | 빌드인 효과 지정하기
Section 05 | 동작 효과와 동작 추가하기
Section 06 | 빌드아웃 효과 지정하기
Section 07 | 발표자 모니터 살펴보기
《Note》 슬라이드쇼 환경 설정하기
Section 08 | 슬라이드쇼 기록하기
Section 09 | 슬라이드쇼 자동 재생하기
Chapter 06. 사용자 설정과 슬라이드 출력 및 공유
Section 01 | 슬라이드 크기 사용자 설정하기
Section 02 | 마스터 슬라이드 만들기
Section 03 | 필요 없는 마스터 슬라이드 삭제하기
Section 04 | 테마 저장하고 불러오기
Section 05 | PDF 파일로 변환하기
《Note》 PDF 변환 옵션 살펴보기
Section 06 | 파워포인트 파일로 변환하기
《Note》 다양한 변환 형식 살펴보기
Section 07 | 키노트 슬라이드 프린트하기
《Bonus》 프린트 옵션 살펴보기
Section 08 | 아이클라우드를 통해 링크 공유하기
《Note》 공유된 키노트 파일을 지원하는 브라우저
Section 09 | 페이스북에 파일 공유하기
Section 10 | 키노트 영상을 유튜브에 공유하기
Section 11 | 공유 설정 보기로 공유 중단하기
Part 03. 한글이나 워드보다 더 직관적인 페이지 배우기
Chapter 01. 페이지 인터페이스 살펴보기
Section 01 | 페이지 템플릿 선택하기
Section 02 | 페이지 화면 구성 살펴보기
Section 03 | 도큐멘트 확대/축소하기
Section 04 | 페이지 축소판과 눈금자 열기
《Note》 눈금자로 단락 조절하기
Section 05 | 템플릿을 활용해 도큐멘트 만들기
Section 06 | 페이지 방향 변경하고 레이아웃 살펴보기
Section 07 | 아이클라우드에 도큐멘트 저장하기
Section 08 | 다른 형식으로 도큐멘트 저장하기
《Note》 다음으로 보내기
Section 09 | 파일 크기 줄이기
《Bonus》 페이지 도움말 불러오기
Chapter 02. 포맷 패널 활용하여 도큐멘트 작성하기
Section 01 | 텍스트 스타일 만들기
Section 02 | 단락 스타일 저장하기
Section 03 | 그림자 효과와 색상 변경하기
Section 04 | 그림 대치하기
Section 05 | 그림 테두리 지정하기
Section 06 | 목록 스타일과 구분점 지정하기
《Note》 구분점 스타일 변경하기
《Note》 계층으로 구분점 표시하기
Section 07 | 다단 지정하기
Section 08 | 단락 간격 및 텍스트 조절하기
《Note》 텍스트 모양 변경하기
《Bonus》 실행 취소와 실행 복귀
Section 09 | 대상체 주위를 텍스트로 둘러싸기
Section 10 | 클리핑 표시기로 텍스트 상자 조절하기
《Note》 텍스트 상자 선택 핸들과 클리핑 표시기
Section 11 | 그룹 지정과 대상체 잠금하기
Section 12 | 텍스트에 고급 옵션 지정하기
Section 13 | 워드 파일을 페이지 파일로 변환하기
Chapter 03. 섹션과 페이지, 차례 스타일 지정하기
Section 01 | 섹션 나누기
《Note》 섹션 합치기
《Note》 보이지 않는 항목 표시
Section 02 | 페이지 나누기
《Note》 페이지 구성 및 나누기
Section 03 | 머리말, 꼬리말 작성하기
《Note》 섹션의 첫 페이지에서 머리말, 꼬리말 가리기
Section 04 | 페이지 번호 스타일 변경하기
Section 05 | 페이지 번호 새로 매기기
Section 06 | 각주 지정하기
《Note》 번호 다시 지정하기
Section 07 | 눈금자로 텍스트 조절하기
《Note》 탭 중단이 있는 눈금자
Section 08 | 텍스트 배치하기
Section 09 | 텍스트 정렬하기
Section 10 | 단락 스타일 추가하기
Section 11 | 단락 스타일 지정하기
Section 12 | 차례 섹션 만들기
Section 13 | 차례 스타일 지정하기
Section 14 | 특수 문자 입력하기
Section 15 | 웹 페이지 링크 추가하기
《Note》 하이퍼링크 살펴보기
Section 16 | 주석 삽입하기
《Note》 하이라이트 지정하기
Section 17 | 저자 이름 및 필드 색상 변경하기
《Note》 주석 및 하이라이트 추적하기
Chapter 04. 편집 도구와 미디어 활용하기
Section 01 | 스타일 복사하고 붙이기
Section 02 | 스마트 인용으로 항목 대체하기
《Note》 스마트 인용으로 기호 구분하기
Section 03 | 목록 간격 조절하기
Section 04 | 문자 간격 조절하기
Section 05 | 도형 안에 텍스트 넣고 조절하기
Section 06 | 사진이나 동영상 삽입하기
Section 07 | 이미지를 배경으로 지정하기
《Note》 마스터 대상체 선택 핸들
《Bonus》 아이포토 활용하기
Section 08 | 세로에서 가로로 페이지 방향 변경하기
Section 09 | 프린터 및 용지 크기 변경하기
Section 10 | 페이지 프린트하기
《Bonus》 텍스트에 발음 기호 입력하기
Chapter 05. 페이지 템플릿 활용하고 도큐멘트 변환하기
Section 01 | [전단지 및 포스터] 템플릿 선택하기
Section 02 | 템플릿 내용 변경하기
Section 03 | 이미지 삭제하고 텍스트 입력하기
Section 04 | 문자 스타일 및 색상 채우기
Section 05 | 세로 텍스트 입력하기
《Note》 대상체 회전 살펴보기
Section 06 | 도형으로 전단지 배경 지정하기
Section 07 | 도형 잠금과 잠금 해제
《Bonus》 단어 수 보기
Section 08 | PDF 파일로 변환하기
Section 09 | 워드 파일로 변환하기
Section 10 | 아이클라우드에서 도큐멘트 확인하기
Section 11 | 아이클라우드 페이지 도큐멘트 수정하기
Section 12 | 아이클라우드에서 파일 복사하기
《Bonus》 MathType 설치하고 수식 입력하기
Part 04. 복잡한 연산도 손쉽게 수행할 수 있는 넘버스 배우기
Chapter 01. 넘버스에서 스프레드시트 작업하기
Section 01 | 넘버스 템플릿 선택하기
Section 02 | 넘버스 화면 구성 살펴보기
Section 03 | 시트 추가하고 데이터 입력하기
《Note》 시트 탭 살펴보기
Section 04 | 텍스트 삽입 후 함수 살펴보기
《Note》 기본 함수 살펴보기
Section 05 | 행 및 열 추가하고 너비 조절하기
Section 06 | 행 및 열 추가하고 함수 입력하기
《Note》 행 및 열 핸들 활용하기
Section 07 | 행 및 열 삭제하고 가리기
Section 08 | 행이나 열 이동하기
Section 09 | 머리말 및 꼬리말 열 수정하기
Section 10 | 태그 설정하고 아이클라우드에 저장하기
《Note》 태그 설정하기
Section 11 | 아이클라우드 문서 불러오고 시트 수정하기
Chapter 02. 데이터 정렬과 셀 기능으로 표 만들기
Section 01 | 셀 자동 채우기
Section 02 | 데이터 포맷 변경하기
Section 03 | 데이터 정렬하기
Section 04 | 표 삽입하여 원하는 스타일 만들기
《Note》 셀 자동 채우기
Section 05 | 꼬리말 지정하고 스타일 변경하기
Section 06 | 체크상자 추가하여 출석부 만들기
Section 07 | 빈 페이지를 추가해 식단표 만들기
Section 08 | 표 추가하고 팝업 메뉴 삽입하기
Section 09 | 증감 화살표로 주간 일정 표시하기
Section 10 | 서체 및 표 색상 지정하기
Section 11 | 표 스타일 변경하여 캘린더 만들기
Section 12 | 삽입된 표 빠르게 선택하기
Section 13 | 스프레드시트 프린트하기
《Bonus》 넘버스 시트 잠그기
Chapter 03. 미디어 기능 활용하고 차트 작업하기
Section 01 | 스프레드시트에 이미지 가져오기
Section 02 | [이미지 조절] 윈도우로 이미지 편집하기
《Note》 [이미지 조절] 윈도우 살펴보기
Section 03 | 하이퍼링크 추가하기
Section 04 | 선호도 평가를 통해 영화 평점 매기기
Section 05 | 조건 하이라이트 규칙 추가하기
Section 06 | 2차원 차트 추가하기
Section 07 | 차트 데이터 추가하기
Section 08 | 차트 스타일 및 색상 변경하기
Section 09 | 3차원 누적 가로형 막대 만들기
Section 10 | 혼합형 차트 만들기
Section 11 | 차트 모양과 데이터 기호 변경하기
《Bonus》 차트 종류 살펴보기
Section 12 | 축 꼬리표와 축 눈금 설정하기
Section 13 | 차트 복사하여 다른 셀 데이터 참조하기
Section 14 | 대화식 차트 만들기
《Note》 대화식 차트 살펴보기
Chapter 04. 수식과 함수, 필터 기능으로 넘버스 완전 정복
Section 01 | 표 색상과 대체 행 색상 지정하기
Section 02 | 상하 증감률 구하고 백분율로 변경하기
Section 03 | 자동 채우기로 나머지 셀에 수식 복사하기
Section 04 | SUM 함수로 종합 실적과 달성률 구하기
Section 05 | 표 필터로 규칙과 일치하는 행 표시하기
Section 06 | 표 필터링으로 영업팀 구분하기
《Note》 필터 감추거나 삭제하기
Section 07 | IF 함수로 목표달성여부 구분하기
《Note》 공식 편집기에 표시되는 인수 살펴보기
《Note》 함수 브라우저
Section 08 | COUNT 함수로 응시자 수 구하기
Section 09 | COUNTIF 함수로 조건에 맞는 인원 구하기
Section 10 | COUNTIFS 함수로 조건에 맞는 인원 구하기
《Note》 공식 및 함수 도움말
Section 11 | VLOOKUP 함수로 1학기 학점 구하기
Section 12 | INDEX 함수로 근무연수에 따른 연봉 구하기
서평
모든 Mac과 iOS 기기에서
프레젠테이션, 스프레드시트, 문서 작성을 쉽고 편리하게!
스마트한 아이워크의 기능을 마스터한다.
아이워크는 애플에서 무료로 제공하는 Mac용 오피스 프로그램입니다. 프레젠테이션을 위한 키노트, 스프레드시트를 만드는 넘버스, 문서 작성 프로그램인 페이지와 언제 어디서나 어떤 기기로나 아이워크 문서를 공유할 수 있는 아이클라우드까지! 이 책 한 권이면 아이워크를 처음 접하는 사람도 자유자재로 작업이 가능해집니다.
Mac/iOS에 최적화된 iWork를 통해 오피스 작업을 자유롭게!
- 청중의 시선을 사로잡는 프레젠테이션 작성_Keynote
다양한 화면 전환과 애니메이션 효과를 통해 다이나믹하면서도 화려한 프레젠테이션을 만들 수 있습니다.
- 일목요연하게 정리된 스프레드시트 작성_Numbers
다양한 수식과 함수를 통해 결과값을 도출하거나 인터랙티브 차트를 이용해 반응형 문서를 만들 수 있습니다.
- 수준 높은 디자인의 문서 작성_Pages
간단한 문서 편집은 물론 잡지나 전단지 등 다양한 형식으로 문서를 디자인할 수 있으며, 원하는 템플릿을 통해 빠르게 문서를 만들 수 있습니다.
- 언제 어디서나 작업을 자유롭게_iCloud
키노트, 넘버스, 페이지를 웹 브라우저에서 사용할 수 있으며, Mac은 물론 iOS를 기반으로 한 여러 기기에서의 자유로운 공유가 가능합니다.




